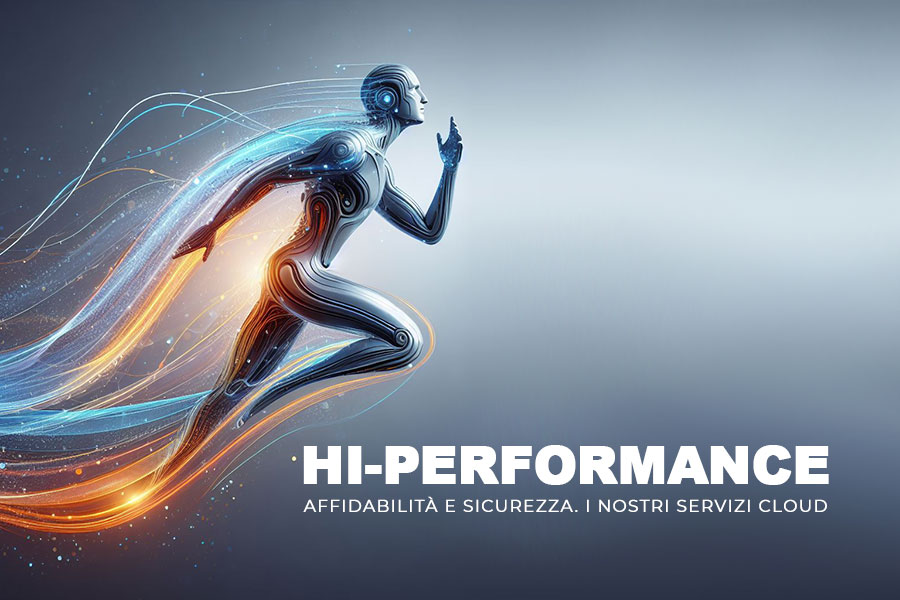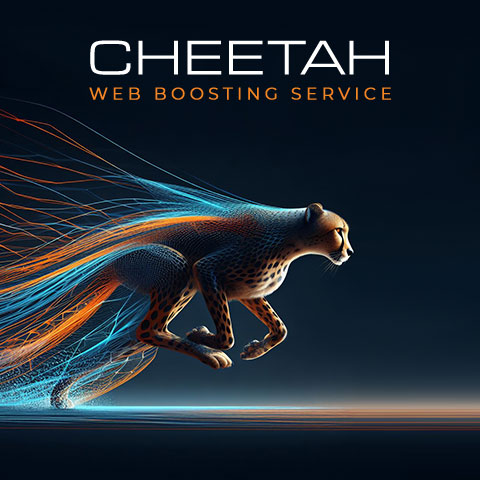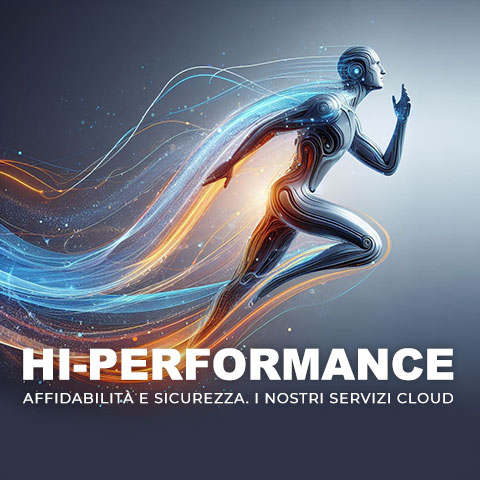Backup di una casella di posta configurata come IMAP:
- Apri Outlook: Avvia Microsoft Outlook sul tuo computer.
- Crea un nuovo file di dati Outlook (PST):
- Clicca su “File” nell’angolo in alto a sinistra.
- Seleziona “Impostazioni account” e quindi “Gestione file dati Outlook”.
- Creazione di un nuovo file dati:
- Nella finestra di Gestione file dati Outlook, fai clic su “Aggiungi”.
- Scegli “File dati Outlook” (.pst) e fai clic su “OK”.
- Nome del file PST: Assegna un nome al tuo file PST e scegli la posizione in cui desideri salvarlo sul tuo computer. Clicca su “OK”.
- Password (opzionale): Puoi scegliere di proteggere il file PST con una password. Inserisci la password desiderata e conferma. Tieni nota di questa password in un luogo sicuro.
- Seleziona la casella di posta IMAP da esportare:
- Torna alla vista principale di Outlook.
- Fare clic con il pulsante destro del mouse sulla casella di posta IMAP che desideri esportare.
- Seleziona “Crea file dati di Outlook” o “Esporta” (le opzioni possono variare a seconda della versione di Outlook).
- Seleziona il file PST appena creato:
- Nella finestra di esportazione, seleziona il file PST appena creato come destinazione.
- Puoi scegliere di includere le sottocartelle o specificare altre opzioni di esportazione.
- Completa il processo di esportazione: Segui le istruzioni guidate per completare il processo di esportazione. Una volta terminato, la tua casella di posta IMAP sarà stata esportata in un file PST.
Backup di una casella di posta configurata come POP:
Se la casella di posta è configurata come POP, il backup è più semplice poiché le email sono generalmente già memorizzate localmente nel tuo computer. Puoi eseguire i seguenti passaggi per creare un backup:
- Apri Outlook: Avvia Microsoft Outlook sul tuo computer.
- Crea un nuovo file di dati Outlook (PST):
- Clicca su “File” nell’angolo in alto a sinistra.
- Seleziona “Impostazioni account” e quindi “Gestione file dati Outlook”.
- Creazione di un nuovo file dati:
- Nella finestra di Gestione file dati Outlook, fai clic su “Aggiungi”.
- Scegli “File dati Outlook” (.pst) e fai clic su “OK”.
- Nome del file PST: Assegna un nome al tuo file PST e scegli la posizione in cui desideri salvarlo sul tuo computer. Clicca su “OK”.
- Password (opzionale): Puoi scegliere di proteggere il file PST con una password. Inserisci la password desiderata e conferma. Tieni nota di questa password in un luogo sicuro.
- Sposta manualmente i messaggi: Se la tua casella di posta è configurata come POP, puoi semplicemente trascinare e rilasciare le email dalla casella di posta POP nella cartella del file PST appena creato. Assicurati di spostare tutti i messaggi importanti.
- Completa il processo: Una volta spostate tutte le email nel file PST, il backup è completo. Puoi ora conservare in modo sicuro il file PST su un dispositivo di archiviazione esterno o un server.
Ricorda di effettuare regolarmente backup dei tuoi dati per evitare la perdita di informazioni importanti.